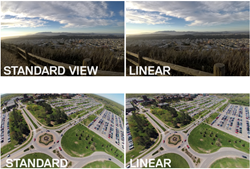Bạn quên mật khẩu Wi-Fi ư? Sau đây là cách đổi cả tên và mật khẩu Wi-Fi trên máy quay GoPro của bạn.
Bài viết sau mô tả quá trình đổi tên và mật khẩu của Wi-Fi trên máy quay của ban, áp dụng cho các dòng máy sau:
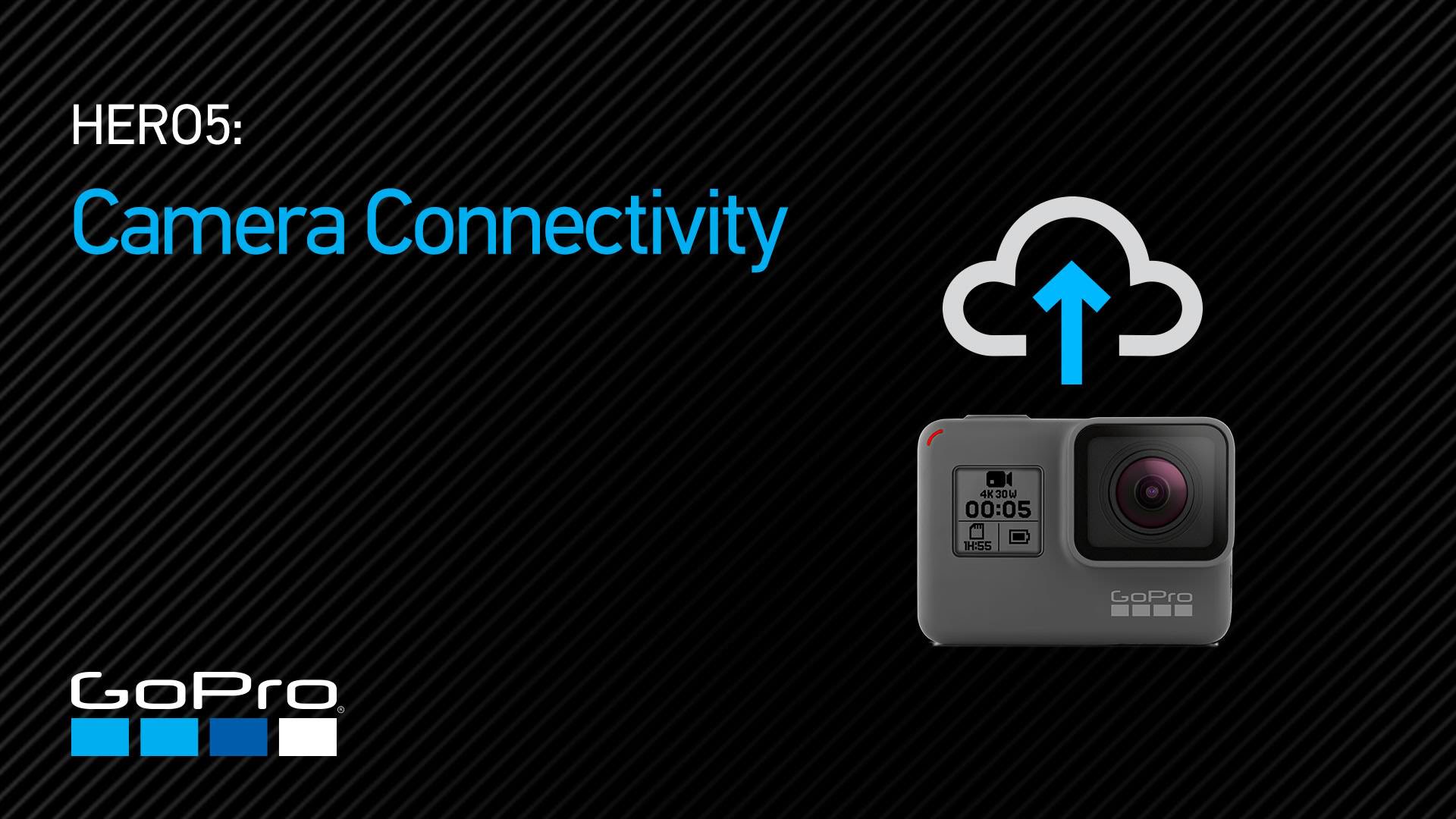
- Mở màn hình chính ra và kéo xuống.
- Chọn Connect > Reset Connections, sau đó chọn Reset.
- Bây giờ bạn đã có mật khẩu mới do máy tạo ngẫu nhiên.
LƯU Ý: Dòng máy HERO5 Black không thể thay đổi tên Wi-Fi, chỉ có thể đặt lại mật khẩu.
- Nếu máy quay đang tắt, ấn nút Menu để bật màn hình trạng thái.
- Tiếp tục ấn nút Menu để chuyển sang trang Exit Menu
- Ấn và giữ nút Shutter trong 8 giây.
- Ấn nút Menu để chuyển qua lựa chọn Yes, sau đó ấn nút Shutter để chọn.
- Bây giờ bạn đã có mật khẩu mới do máy tạo ngẫu nhiên.
LƯU Ý: Thao tác này sẽ thiết lập lại cài đặt mặc định của máy. Tên của Wi-Fi trên HERO5 Session cũng không thể thay đổi, chỉ có thể đặt lại mật khẩu.
- Khi máy quay đang bật, ấn và giữ nút Setiing (ở mặt bên) trong 2 giây cho tới khi tùy chọn chế độ Wi-Fi xuất hiện.
- Trong khi giữ nút Setting, ấn và thả ngay nút Power/Mode (ở mặt trước).
- Lựa chọn Reset trong tùy chọn “Reser Wi-Fi Settings”.
-- HOẶC --
- Khởi động máy quay.
- Ấn liên tục nút Mode ở mặt trước máy quay.
- Ấn nút ghi hình màu đỏ ở trên đỉnh máu quay.
- Ấn nút Mode (phía trước máy quay) liên tục đến khi dòng chữ “Reset Cam” sáng lên.
- Ấn nút Mode để chọn “Reset Wi-Fi”.
- Ấn nút ghi hình để chọn.
- Ấn nút Mode lần nữa để chọn “Reset”.
- Ấn nút ghi hình lần nữa để đặt lại.
Nếu bạn có thể kết nối với ứng dụng GoPro:
- Đảm bảo máy quay đã bật và đã kết nối với ứng dụng GoPro. Xem hướng kết nối tại đây.
- Trong ứng dụng, chọn biểu tượng SETTINGS (hình cờ lê).
- Cuộn xuống phần CAMERA INFO, sau đó chọn “Name”.
- Bây giờ bạn có thể nhập lại tên và mật khẩu. Hãy xem bài Lưu ý khi đặt mật khẩu Wi-Fi cho máy GoPro của bạn.
Nếu bạn không thể kết nối với ứng dụng GoPro:
- Đảm bảo máy quay đã tắt hoàn toàn (đèn LED không nháy, màn hình trạng thái không hiển thị).
- Ấn và giữ nút INFO/WI-FI trong khoàng 8-10 giây; bạn sẽ thấy hiện ra dòng chữ “Reset Wi-Fi”. Sau đó nhả nút bấm.
- Ấn nút INFO/WI-FI một lần nữa để lựa chọn YES.
- Ấn nút SHUTTER để chọn, máy sẽ hiện thông báo quá trình thiết lập đã hoàn tất và sau đó tắt nguồn.
- Làm theo các hướng dẫn tại đây để đặt lại tên và mật khẩu mới thông qua ứng dụng GoPro.
Phần 1: Khởi động lại máy quay
- Khởi động máy quay.
- Ấn nút Mode (phía trước máy) liên tục đến khi mục “SETUP” hiện ra trên màn hình.
- Ân nút ghi hình ở trên đỉnh máy quay.
- Ấn nút ghi hình lần nữa để chọn “WIRELESS”.
- Ấn nút Mode liên tục cho đến khi dòng chữ “RESET Wi-Fi” sáng lên.
- Ấn nút ghi hình để chọn.
- Ấn nút Mode để chọn “RESET”.
- Ân nút ghi hình lần nữa để chọn.
Phần 2: Quá trình kết nối máy quay với ứng dụng GoPro
- TRÊN ĐIỆN THOẠI/MÁY TÍNH BẢNG, bật Wi-Fi và Bluetooth.
- Mở ứng dụng GoPro.
- Chọn “Connect Your Camera”.
- Chọn “Add New Device” và chọn dòng máy của bạn trong danh sách.
- Làm theo ba bước mà ứng dụng hướng dẫn để chuẩn bị kết nối máy quay.
- Chọn “CONTINUE” trên ứng dụng để bắt đầu kết nối.
- Nhập mã PIN của máy quay vào ứng dụng và chọn “Pair”.
- Nhập tên & mật khẩu cho máy quay và chọn “UPDATE YOUR CAMERA”.
- Ứng dụng sẽ hiện ra các bước để kết nối với mạng mới từ máy quay ở danh sách Wi-Fi trong menu cài đặt trên thiết bị của bạn.
- Sau khi kết nối với mạng của máy quay, quay trở lại ứng dụng GoPro.
- Chọn “CONNECT YOUR CAMERA” và ấn vào tên máy quay của bạn trong danh sách.
HERO3 & HERO3+
Nếu đây là lần đầu tiên bạn kết nối máy quay với ứng dụng GoPro, hãy đặt mật khẩu “goprohero” sau khi đã kết nối xong. Nếu không phải là lần đầu, bạn sẽ cần cập nhật lại tên và mật khẩu cho máy quay trên trang web của GoPro theo đường link bên dưới:
HERO3 hoặc HERO3+
- Từ trang cập nhật của HERO3 chọn “Start Update” để bắt đầu. Với HERO3+, chọn “Update your camera manually” ở bên dưới dòng “Other Ways to update” để bắt đầu.
- Ở trang đầu tiên, nhập số serial và thông tin đăng ký, sau đó ấn “Next Step”.
- Ở trang tiếp theo, chọn “Wi-Fi Update Only” bằng cách đánh dấu màu xanh và chọn “Next Step”.
- Ở trang tiếp theo, nhập tên và mật khẩu mới cho máy quay.
- Làm theo các bước còn lại trên màn hình để hoàn tất quá trình cập nhật.
HD HERO2 & Wi-Fi BacPac
Để đặt lại mật khẩu, bạn cần cập nhật lại tên và mật khẩu mạng máy quay với GoPro Studio 2.5.6 (Windows | Mac).
Lưu ý: Phiên bản mới nhất của GoPro Studio không có chức năng Device Window dùng để cập nhật HERO2 và phụ kiện.
- Mở GoPro Studio, kết nối với Wi-Fi BacPac thông qua cổng USB.
- Chọn Help > Device Window để mở.
- Chọn Wi-Fi BacPac trong danh sách thiết bị.
- Chọn “Change Name & Password”.
- Đặt tên và mật khẩu mới gồm 8 ký tự.
Với ứng dụng phiên bản 2.2, bạn cần đổi tên và mật khẩu Wi-Fi máy quay khi sử dụng lần đầu. Sẽ có hướng dẫn trên màn hình cho bạn trong lần đầu sử dụng ứng dụng. Lưu ý: bạn không thể đặt mật khẩu mới giống mật khẩu mặc định “goprohero”.

 NATUREHIKELều cắm trại Naturehike Tấm tăng lều NaturehikeBếp dã ngoại NaturehikeMore...Thùng giữ nhiệt NaturehikeTrang phục dã ngoại NaturehikeBàn ghế xếp dã ngoại Naturehike Dụng cụ nấu ăn Naturehike Túi ngủ NaturehikeĐồ chống nước Naturehike Chăn - Gối - Võng Naturehike Đệm - Nệm NaturehikeBalo NaturehikePhụ kiện cắm trại NaturehikeTúi đựng đồ cá nhân NaturehikeXe kéo chở đồ NaturehikeBình nước NaturehikeGậy Leo núi NaturehikeĐèn - Đèn pin Naturehike
NATUREHIKELều cắm trại Naturehike Tấm tăng lều NaturehikeBếp dã ngoại NaturehikeMore...Thùng giữ nhiệt NaturehikeTrang phục dã ngoại NaturehikeBàn ghế xếp dã ngoại Naturehike Dụng cụ nấu ăn Naturehike Túi ngủ NaturehikeĐồ chống nước Naturehike Chăn - Gối - Võng Naturehike Đệm - Nệm NaturehikeBalo NaturehikePhụ kiện cắm trại NaturehikeTúi đựng đồ cá nhân NaturehikeXe kéo chở đồ NaturehikeBình nước NaturehikeGậy Leo núi NaturehikeĐèn - Đèn pin Naturehike COLEMANThùng đá giữ nhiệt Coleman Lều và mái che ColemanBình đá giữ nhiệt ColemanMore...Đèn - Đèn pin Dã ngoại ColemanBình nước ColemanĐệm hơi ColemanTúi giữ lạnh ColemanTúi ngủ ColemanPhụ kiện cắm trại ColemanPhụ kiện leo núi ColemanGậy leo núi ColemanDụng cụ nấu ăn dã ngoại ColemanĐồ sinh tồn ColemanBàn ghế xếp dã ngoại ColemanĐồ chống nước ColemanBalo du lịch ColemanDụng cụ đa năng Coleman
COLEMANThùng đá giữ nhiệt Coleman Lều và mái che ColemanBình đá giữ nhiệt ColemanMore...Đèn - Đèn pin Dã ngoại ColemanBình nước ColemanĐệm hơi ColemanTúi giữ lạnh ColemanTúi ngủ ColemanPhụ kiện cắm trại ColemanPhụ kiện leo núi ColemanGậy leo núi ColemanDụng cụ nấu ăn dã ngoại ColemanĐồ sinh tồn ColemanBàn ghế xếp dã ngoại ColemanĐồ chống nước ColemanBalo du lịch ColemanDụng cụ đa năng Coleman


 RYDERTúi ngủ RyderLều cắm trại RyderBình nước RyderMore...Dụng cụ nấu ăn dã ngoại RyderPhụ kiện cắm trại RyderPhụ kiện lều trại RyderTúi nước dã ngoại RyderDụng cụ đa năng RyderĐồ sinh tồn RyderĐồ chống nước RyderBalo du lịch RyderBalo leo núi RyderGậy leo núi RyderĐèn - Đèn pin Dã ngoại RyderTúi bụng RyderLa bàn RyderTúi đựng đồ cá nhân RyderBình giữ nhiệt RyderChăn - Gối RyderĐệm - Nệm RyderMóc khóa RyderKhăn đa năng RyderXà cạp RyderVõng - Màn RyderXô - Chậu Ryder
RYDERTúi ngủ RyderLều cắm trại RyderBình nước RyderMore...Dụng cụ nấu ăn dã ngoại RyderPhụ kiện cắm trại RyderPhụ kiện lều trại RyderTúi nước dã ngoại RyderDụng cụ đa năng RyderĐồ sinh tồn RyderĐồ chống nước RyderBalo du lịch RyderBalo leo núi RyderGậy leo núi RyderĐèn - Đèn pin Dã ngoại RyderTúi bụng RyderLa bàn RyderTúi đựng đồ cá nhân RyderBình giữ nhiệt RyderChăn - Gối RyderĐệm - Nệm RyderMóc khóa RyderKhăn đa năng RyderXà cạp RyderVõng - Màn RyderXô - Chậu Ryder















 KhácCLIMBING TECHNOLOGYFitbitTHƯƠNG HIỆU LANG YAMore...THƯƠNG HIỆU FOR UNBOUNDEDPOWERTRAVELLERROCK DA MOODKOMAXMONDAINEDAMMTRAXSWISS+TECHDJITRIACEGIANTTHƯƠNG HIỆU ZIG ZAGTHƯƠNG HIỆU VAPURTHƯƠNG HIỆU JOYTOURSCOYCOTHƯƠNG HIỆU CHANODUGTHƯƠNG HIỆU STRIDERTHƯƠNG HIỆU SEALOCKTHƯƠNG HIỆU AOMAIHONESTTHƯƠNG HIỆU DAISOTHƯƠNG HIỆU HOCXTHƯƠNG HIỆU MYSTYLETHƯƠNG HIỆU SHIMANOTHƯƠNG HIỆU MERIDATHƯƠNG HIỆU CBRTHƯƠNG HIỆU ROSWHEELTHƯƠNG HIỆU SIGMATHƯƠNG HIỆU ENERGIATHƯƠNG HIỆU ABENATHƯƠNG HIỆU CAMSHOTĐỒ PHƯỢTĐỒ DU LỊCH - DÃ NGOẠITHƯƠNG HIỆU SALOMONTHƯƠNG HIỆU KODAIĐỒ BƠI - LẶNTHƯƠNG HIỆU MATTOCKTHƯƠNG HIỆU IKEATHƯƠNG HIỆU SOLTHƯƠNG HIỆU SAHOOTHƯƠNG HIỆU WILDWOLFTHƯƠNG HIỆU X-TASYCRONUSAMERICAN TOURISTERTHƯƠNG HIỆU TORCDURACELLTHƯƠNG HIỆU ZIPPORECON INSTRUMENTS
KhácCLIMBING TECHNOLOGYFitbitTHƯƠNG HIỆU LANG YAMore...THƯƠNG HIỆU FOR UNBOUNDEDPOWERTRAVELLERROCK DA MOODKOMAXMONDAINEDAMMTRAXSWISS+TECHDJITRIACEGIANTTHƯƠNG HIỆU ZIG ZAGTHƯƠNG HIỆU VAPURTHƯƠNG HIỆU JOYTOURSCOYCOTHƯƠNG HIỆU CHANODUGTHƯƠNG HIỆU STRIDERTHƯƠNG HIỆU SEALOCKTHƯƠNG HIỆU AOMAIHONESTTHƯƠNG HIỆU DAISOTHƯƠNG HIỆU HOCXTHƯƠNG HIỆU MYSTYLETHƯƠNG HIỆU SHIMANOTHƯƠNG HIỆU MERIDATHƯƠNG HIỆU CBRTHƯƠNG HIỆU ROSWHEELTHƯƠNG HIỆU SIGMATHƯƠNG HIỆU ENERGIATHƯƠNG HIỆU ABENATHƯƠNG HIỆU CAMSHOTĐỒ PHƯỢTĐỒ DU LỊCH - DÃ NGOẠITHƯƠNG HIỆU SALOMONTHƯƠNG HIỆU KODAIĐỒ BƠI - LẶNTHƯƠNG HIỆU MATTOCKTHƯƠNG HIỆU IKEATHƯƠNG HIỆU SOLTHƯƠNG HIỆU SAHOOTHƯƠNG HIỆU WILDWOLFTHƯƠNG HIỆU X-TASYCRONUSAMERICAN TOURISTERTHƯƠNG HIỆU TORCDURACELLTHƯƠNG HIỆU ZIPPORECON INSTRUMENTS




































































































































































































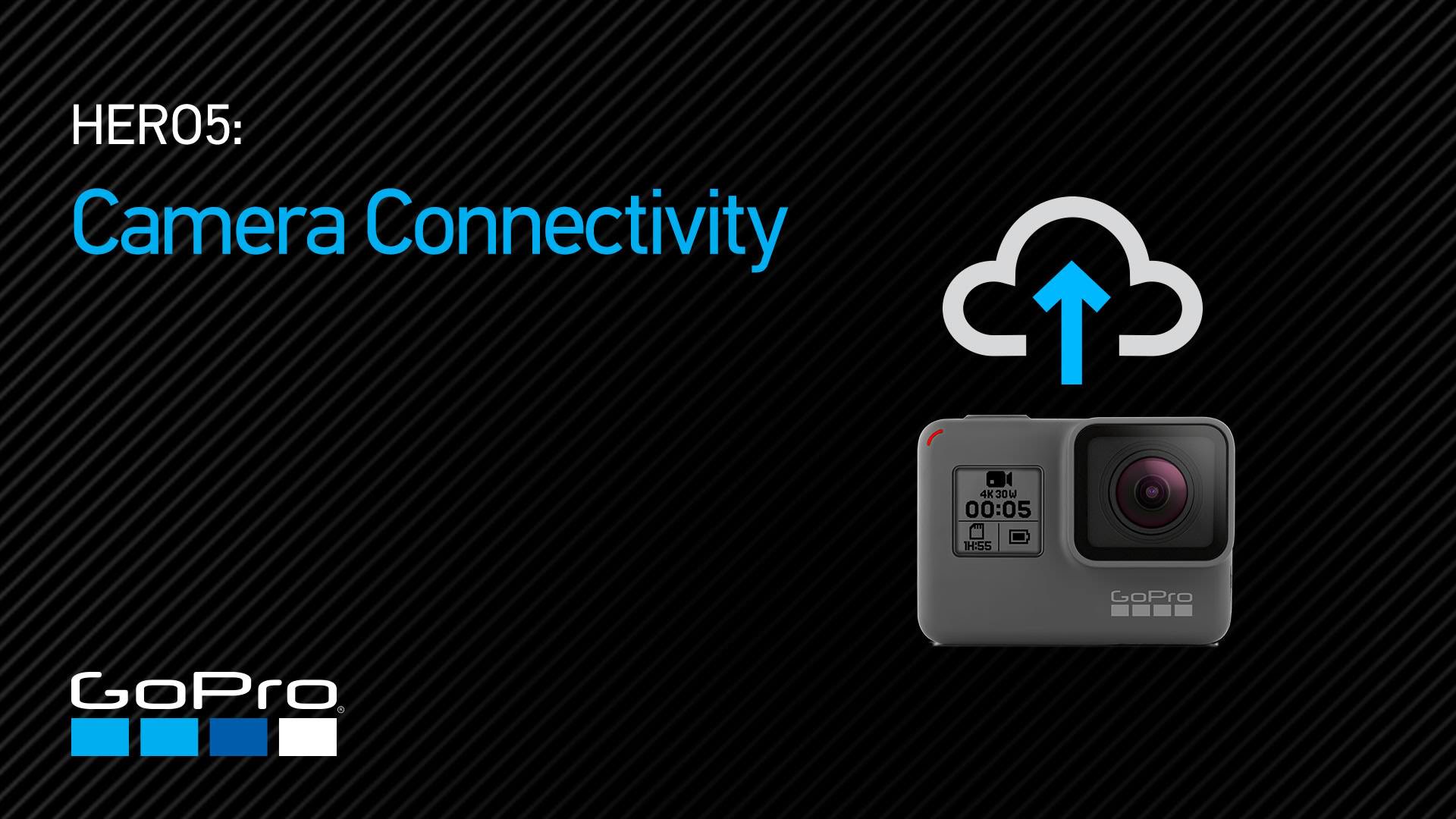
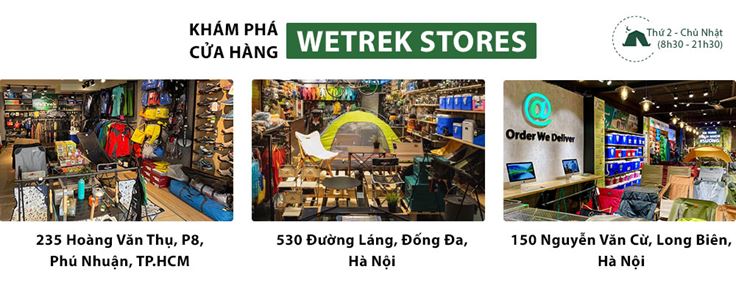

![[WeTrekology] Tính năng GoPro Protune là gì? Sử dụng như thế nào?](https://wetrek.vn/pic/news/GoPro-Pro_636518043529418902-w.250-q.80.jpg)